一生懸命文書を作成して「できたー」と思って印刷してみたら、2枚目に白紙のページが印刷機から出てきたなんて経験ないでしょうか
ちょっとした意識があると、印刷する前に「2ページ目に白紙ができてしまってる」と気づくはずなのですが、やっとの思いで文書ができたのでチェックをするっていうことがどこかに消えてしまうのですね。。。
ですが、職場では、これはちょっと恥ずかしいことなのです
こちらの記事は、白紙を削除したいけれどできない経験をされている方必見です
Deleteキーを押してもBackspaceキーを押しても白紙のページが削除できない
3つの対処方法がありますので、ぜひ最後までご覧いただき、活用してみてください
白紙のページが削除できないとは、どういうことなのか
チェックをかけて、「ん?白紙のページができている」と気づいて、「Delete」キーや「Backspece」キーを押しても矢印(段落)が削除できないで困っている方いませんか?
通常は文字や段落、図形、表など「Delete」 キーや「Backspace」 キーで削除できます
文字も、ページ自体も同じです
ところが、いくら「Delete」 キーや「Backspace」 キーを使ってもページを削除することができないことがあります
それは、削除したいページの最後に設定などがされており、それが邪魔して削除できない場合があるからです
それを見抜くには、まずは「編集記号」を見ていく必要があります
ただし、その編集記号が非表示になっていれば気づかないことがあります

こちらの記事では、編集記号の表示/非表示の仕方とページの削除方法についてご紹介します!
作業をする時は編集記号のスイッチをON
「ホーム」タブの「段落」グループに「編集記号の表示/非表示」ボタンがあります
そのボタンをクリックしてオンの状態にしておきます
上画像では「改ページ」と編集記号が表示されています
「改ページ」という編集記号は、この位置で改ページした場合に表示されます
その他にも下画像のように「セクション区切り」や「段落記号」などもあります
いずれもこの位置でセクション区切りをしたとか、改行したのだということを表しています
こうしておくことで、次の操作がしやすくなるんですね
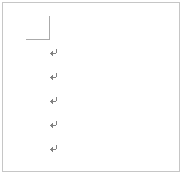
編集記号のスイッチをオンにしたことでこのような編集記号が見えてきたわけです
これは、スイッチがオフになっていると気づかないです
この編集記号があるために、ページが削除できないケースが多いです
編集記号が見えてきたところで、設定されている段落にカーソルをたてて、「Delete」 キーや「Backspace」 キーを使って編集記号を削除していきます
ページの下に表が作成されていて次のページに白紙ができてしまうケース
また、ページの下に表を作成した場合、表の後ろには必ず一行改行が入ります
そのため、下画像のようにページぎりぎりまで表が入っているので、次のページの先頭に改行が入り白紙のページができあがってしまいます
この場合、その白紙のページを削除したくてカーソルをたて、「Delete」 キーや「Backspace」 キーを押してもページが削除できないという状態になります
白紙のページが削除できない時の3つの対処方法
白紙のページが削除できなかった時の3つの対処方法をご紹介します
- 行間を固定値に設定する方法
- ページの余白を調整する方法
- 表の高さを調整する方法
1.行間を固定値に設定する方法
こちらは、ページの一番下に表を作成した場合におすすめの方法です
①次ページの削除できない改行のところ(段落記号)にカーソルをたてます
②下画像のように、「ホーム」タブの「段落」グループの右下に小さな矢印(ダイアログボックス起動ツールボタン)がありますのでクリックします
「段落」ダイアログボックスが表示されます
③「行間」ボックスの▼ボタンをクリックして「固定値」をクリックします
④「間隔」を「1pt」にしてOKボタンをクリックします
次ページに渡っていた白紙のページがなくなります
2.ページの余白を調整する方法
下画像の①の赤枠を見てください
この横位置は、「ルーラー」(ものさし)になっています
グレー色の部分は余白です
①グレー色の部分どこでもいいですのでマウスポインターを重ね合わせてダブルクリックします

ルーラーのグレー部分をダブルクリックするのは裏技です!
時短で「ページ設定」ダイアログボックスを表示できます
文字数、行数設定、用紙サイズや向きなどを設定する際に必要なダイアログボックスですのでぜひマスターしてくださいね!
「ページ設定」ダイアログボックスが表示されます
②「余白」タブをクリックします
③上下左右の下の寸法を小さくしていきます
ここでは、30mmから15mmに設定してみましたが現状の寸法よりおおよそ5~10mm程度調整していきます
④OKボタンをクリックします
一度OKで設定してみて、まだ変わらないようでしたら少しずつ寸法を小さくしていきます
下部の余白を狭くして本文を広く設定したことで余裕が生まれ本文内に収まるようになります
3.表の高さを調整する方法
3つ目は、表の高さを調整します
表の行の高さを少し低くしても問題ないのであれば高さを調整して対応することをおすすめします
①一番下の行の高さを低くしても大丈夫であれば、マウスポインターを境界線の真上にポイントして下画像のようにマウスポインターの形が上下の矢印になったら上方向にドラッグして行を低くします
②おすすめは、表の右下にある□のマーク(サイズハンドル)にポイントすると双方向の矢印⇔に変化しますので、真上にドラッグすると全体に少しずつ高さを低くすることができます
①の方法は、一番下の行だけに対して、②の方法は表全体の行の高さを調整することができます
サイズハンドルをポイントしたらまっすぐ上にドラッグすることがポイントです!
この操作で次ページに渡ってしまったページが削除され1ページに収めることができます
以上ページが削除できない時の3つの対処方法についてのご紹介でした
早速試してみてください
まとめ
いかがでしたでしょうか
白紙のページが削除できない時の3つの対処方法でした
ぜひ操作方法をマスターして文書作成のスキルアップをめざしてくださいね
またこちらのブログでは、文書作成のポイントとしてビジネス文書の基本構成についてご紹介していますのでよかったら読んでみてくださいね
↓
「ビジネス文書の基本構成を理解する」
もう一度ご覧になりたい方はこちら
Deleteキーを押してもBackspaceキーを押しても白紙のページが削除できない
